Comprendre les explorations avec GA4
- Episode N° 18
- Difficulté intermédiaire
- Publié le 23/04/2024 par Ronan HELLO
- Dernière mise à jour le 22/10/2024
Vous l’aurez remarqué dans l’épisode précédent, les options de personnalisation des tableaux de bord de GA4 sont relativement limités. Nous allons nous intéresser à une fonctionnalité un peu plus complète, qui nous servira également à visualiser nos données, je parle ici des « explorations ». Les explorations sont accessibles depuis le menu latéral de gauche, troisième icône, juste après les rapports.
Contrairement aux rapports et fiches disponibles dans la bibliothèque, les explorations vont vous permettre de manipuler vos données, de creuser dans tout cet amas d’informations et de pousser vos analyses beaucoup plus loin.
Créer une exploration sur mesure
Nous allons nous pencher sur la création d’une exploration et parcourir l’ensemble des fonctionnalités que GA4 nous met à disposition dans cette nouvelle fonctionnalité.
Choisir le bon format
Premièrement, vous avez la possibilité de choisir un format d’exploration. Il existe actuellement 12 formats d’explorations différents :
Pour des rapports techniques :
- Format libre (Tableau de données).
- Exploration de l’entonnoir (Entonnoir de conversion).
- Exploration du chemin (Flux des utilisateurs).
- Chevauchement de segments (Modèle d’intersection / inclusion).
- Explorateur d’utilisateurs (Tableau de données qui se base sur le User ID).
- Exploration des cohortes (Déperdition des données dans le temps).
- Valeur vie utilisateur (Analyse des parcours utilisateurs).
Pour des rapports de cas d’utilisation :
- Acquisition.
- Conversion. Comportement des utilisateurs
Et pour des rapports par secteurs d’activités :
- E-commerce.
- Jeux vidéos.
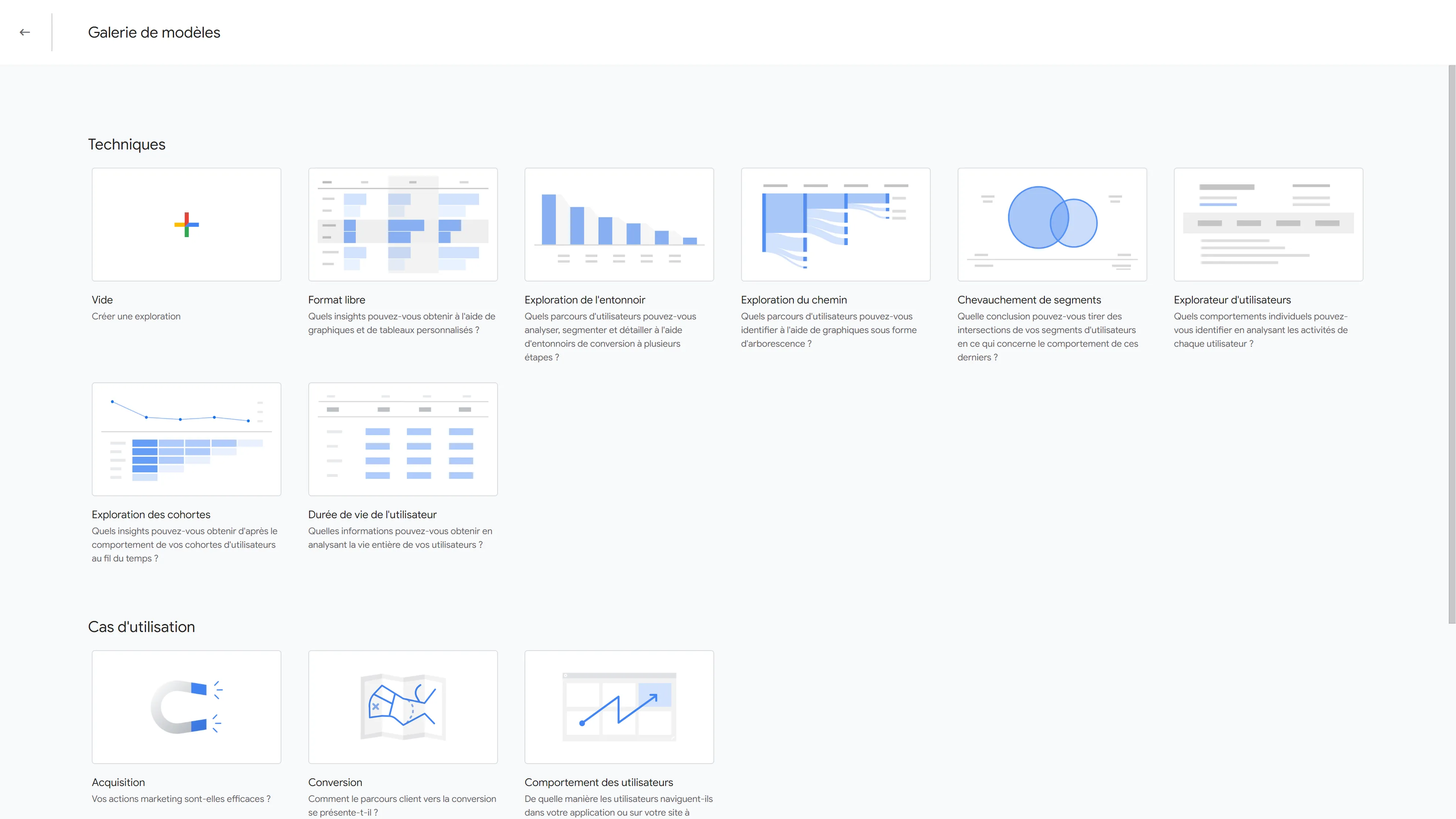
Le choix d’un format conditionne l’interface des réglages permettant de vous demander de renseigner les dimensions, métriques et filtres nécessaires au rapport. Chaque format impose des contraintes, vous devez donc vous demander en amont quel est le format d’affichage le plus adéquat pour visualiser vos données. Pour débuter, nous allons choisir un modèle « Vide » afin de construire le rapport de zéro et nous intéresser aux différentes options proposées. Par défaut, le champ « Technique », situé dans la seconde colonne, sera renseigné sur la valeur « Format libre », c’est donc à nous de choisir ce que doit contenir ce rapport.
Ajout des dimensions et des métriques
Comme vu précédemment dans cette formation, chaque rapport doit posséder au minimum une dimension et une métrique. Les dimensions seront reconnaissables grâce à un code couleur vert, tandis que les métriques seront affichées avec un liseré bleu.
Par défaut, une multitude de dimensions et de métriques sont préchargées dans le rapport, vous pouvez facilement les retirer en les survolant et en cliquant sur la petite croix.
Nous allons maintenant ajouter nos propres métriques en cliquant cette fois sur la petite icône “+”. Vous verrez alors apparaitre un overlay avec l’ensemble des dimensions disponibles dans GA4. Attention tout de même, toutes les dimensions proposées ne sont pas exploitables, ce qui rend plus complexe l’usage des explorations et génère beaucoup de frustration. Dans beaucoup de situations, les assemblages « Dimensions / Métriques » ne permettent pas d’afficher des données, ce qui résulte en un tableau vide.
Je vais choisir deux dimensions, « Pays » situé dans le menu « Zone géographique » et « Catégorie de l’appareil » situé dans le menu “Plateforme/appareil”. Côté métriques, je choisis « Nombre total d’utilisateurs », « sessions », « vues » et « conversion ».
Maintenant que ces dimensions et métriques sont disponibles pour l’exploration, il faut les activer en les glissant dans la zone « Lignes » pour les dimensions et dans la zone « Valeurs » pour les métriques. Vous pouvez réorganiser vos dimensions et métriques à tout moment pour adapter votre exploration.
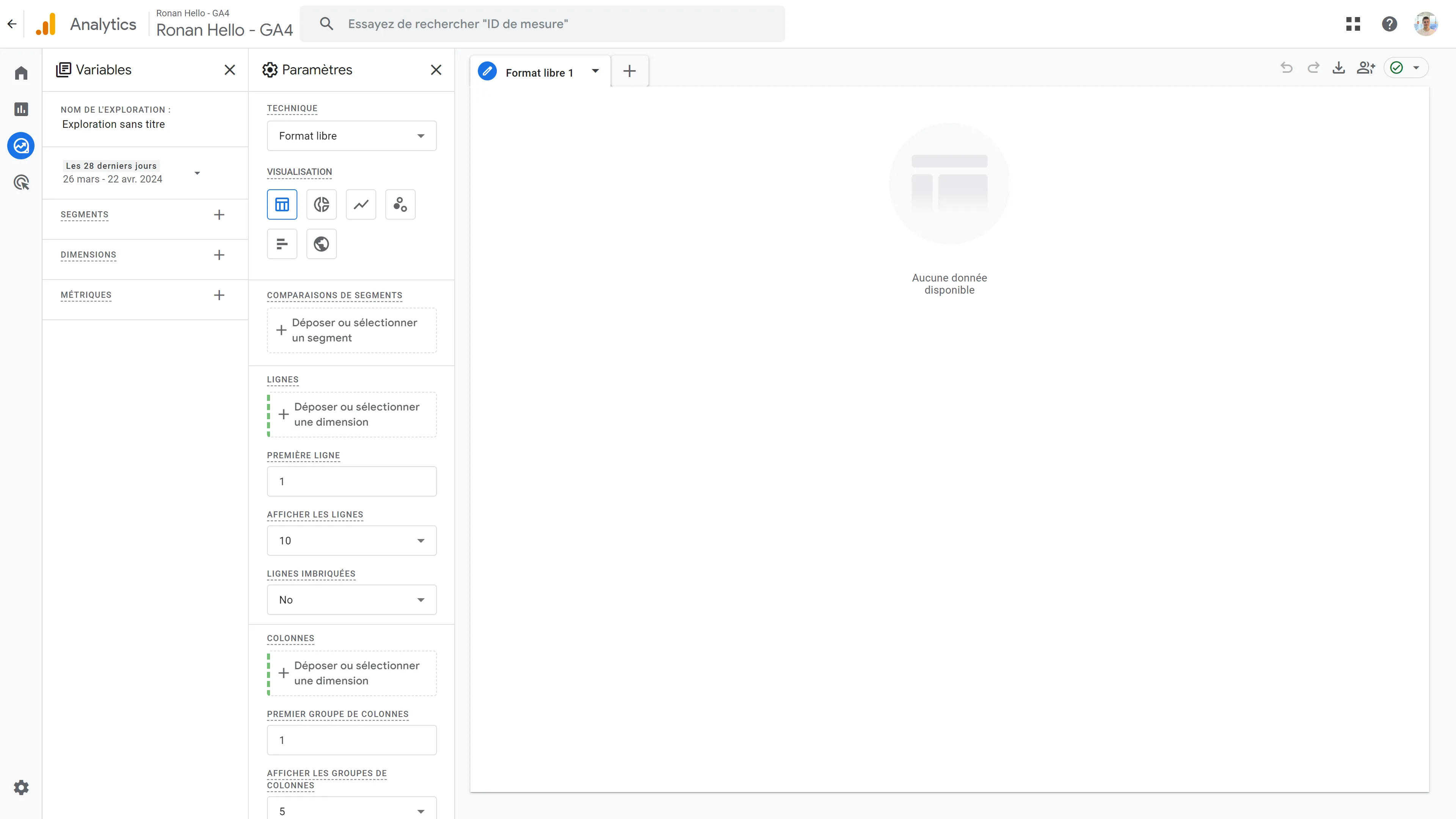
Avec cette configuration, des données commencent à s’afficher dans votre rapport. Si ce n’est pas le cas, c’est surement dû aux dimensions et métriques sélectionnées ou au fait qu’aucune donnée collectée par votre tracker ne corresponde à votre configuration.
Vous pouvez également tenter de modifier le sélecteur de période prédéfini sur les 28 deniers jours glissants pour visualiser une plus grande plage de date et espérer visualiser plus de données.
Filtrer les données
Une fois votre rapport configuré avec les dimensions et métriques de votre choix, les réglages d’exploration vous permettent d’appliquer un filtre statique sur les données affichées dans le rapport.
Vous pouvez vous baser sur une dimension en choisissant une règle d’inclusion ou d’exclusion pour certaines valeurs (par exemple, tous les pays sauf « France » pour cibler le trafic en provenance de l’étranger).
Vous pouvez par ailleurs exploiter des filtres au niveau des métriques afin d’appliquer des seuils minimums en utilisant l’opérateur “Supérieur ou égal” dans le but de ne conserver que les métriques pour le trafic dit « significatif » (par exemple, n’afficher que les lignes pour lesquelles le nombre de sessions est supérieur à 1000).
Il est possible de combiner plusieurs filtres mêlant des dimensions ou des métriques pour obtenir le résultat souhaité.
Segmenter et comparer des jeux de données
Là où les filtres vont avoir un impact sur l’affichage des données dans les rapports, les segments définissent les limites du jeu de données utilisé pour le rapport. Vous avez la possibilité de travailler avec uniquement une portion des données collectées par GA4, segmenté par un ou plusieurs critères différenciant.
On retrouve ainsi trois scopes de segmentations (utilisateurs, session et événement). Vous pouvez créer un segment facilement à partir de l’outil de création de condition. Vous devrez choisir une dimension de départ, puis un opérateur et enfin une ou plusieurs valeurs correspondantes.
Sur le côté droit de l’outil de création de segment, vous avez la possibilité de cocher une case et de créer une audience à partir de ce segment. Vous pouvez également visualiser la proportion des données que votre segment (et audience) englobe.
Une fois votre segment créé, il sera automatiquement appliqué au rapport. Si vous créez un deuxième segment, le rapport affichera les deux informations, permettant ainsi de comparer les données entre elles. Vous pouvez ajouter ou retirer un segment à tout moment pour modifier le comportement de votre rapport.
En segmentant un rapport, vous réduisez forcément le volume de données traitées et passerez peut-être en dessous des seuils de données réglementaires vu dans les premiers épisodes de cette formation.
Exporter les données
Vous avez la possibilité d’exporter les données afin de les inclure dans un rapport externe, de les manipuler dans des outils de gestion de données ou simplement dans un tableur Excel ou Google Sheets.
Le format TSV est un équivalent du format XSLX, c’est ce dernier qu’il faudra choisir pour conserver la structure des cellules dans Excel.
Prioriser le format CSV lorsque vous exportez les données pour les réimporter dans un autre logiciel data.
Vous pouvez également facilement exporter un PDF à partager à vos collègues, ou pour archiver un instantané de vos données.
Partagez vos explorations
Par défaut, les explorations sont personnelles, elles sont rattachées à votre compte, et vous seul y avez accès. Pour partager vos explorations avec d’autres membres de votre équipe, vous pouvez cliquer sur l’icône à gauche du bouton d’export des données.
Attention tout de même, les explorations sont partagées en mode lecture seule, personne ne pourra les modifier, pas même au niveau du sélecteur de période. Vos collègues pourront, en revanche, dupliquer l’exploration pour la modifier, mais vos modifications futures ne seront pas appliquées. Vous ne pouvez donc pas collaborer sur les explorations, ce qui rend cette fonctionnalité relativement peu utile pour les équipes de trafic manager ou webmarketing qui préfèreront créer leurs tableaux de bords dans des outils externes comme Looker Studio.
Je réalise des formations professionnelles sur-mesure. Si ça peut vous intéresser, n'hésitez pas à me contacter 🤓
Je fais une demande-
1
-
2
-
3
-
4
-
5
-
6
-
7
-
8
-
9
-
10
-
11
-
12
-
13
-
14
-
15
-
16
-
17
-
18
-
20
Vous devez être connecté pour pouvoir commenter. Se connecter