TP: Affiner le taux de rebond
- Episode N° 11
- Difficulté intermédiaire
- Publié le 08/01/2020 par Ronan HELLO
- Dernière mise à jour le 29/09/2024
Pour comptabiliser une visite, le script de suivi de Google Analytics envoi les données de la session à chaque changement de page vers les serveurs de Google. Imaginez maintenant qu’un utilisateur arrive sur une page de votre site, qu’il en lise le contenu puis quitte le site sans changer de page.
Cette visite ne sera pas prise en compte comme une visite complète et fera monter le taux de rebond de votre site. Nous allons apprendre à affiner ce taux de rebond en créant une balise Tag Manager qui permettra au site d’envoyer les informations à Google Analytics après un certain temps pour comptabiliser ce genre de visites (et donc fera baisser le taux de rebond).
Créer une balise de type événement
La première étape consiste à créer une balise Universal Analytics de type événement, cette balise ne pourra émettre l’événement qu’une seule fois par page et sera prise en compte comme une interaction.
Rendez-vous dans la partie “Balises” de Google Tag Manager et créez une première balise “Google Analytics : Universal Analytics”, et sélectionnez “Événement”. Dans les paramètres de suivi de l’événement, définissez en catégorie “Timer” et en action “> 10 secondes”. Vous pouvez laisser libre les derniers champs de libellé et de valeur.
Assurez-vous ensuite de comptabiliser l’événement comme une interaction, il faut donc que le sélecteur “Accès non comptabilisé comme une interaction” soit sur “Faux”. (Attention à la tournure de phrase, il faut bien mettre “Faux” pour que l’action soit comptabilisée)
Et bien sûr n’oubliez pas de définir votre Paramètre Google Analytics qui doit être le même que celui utilisé pour votre balise Universal Analytics de suivi de pages. (C’est votre code UA-XXXXXXX-X)
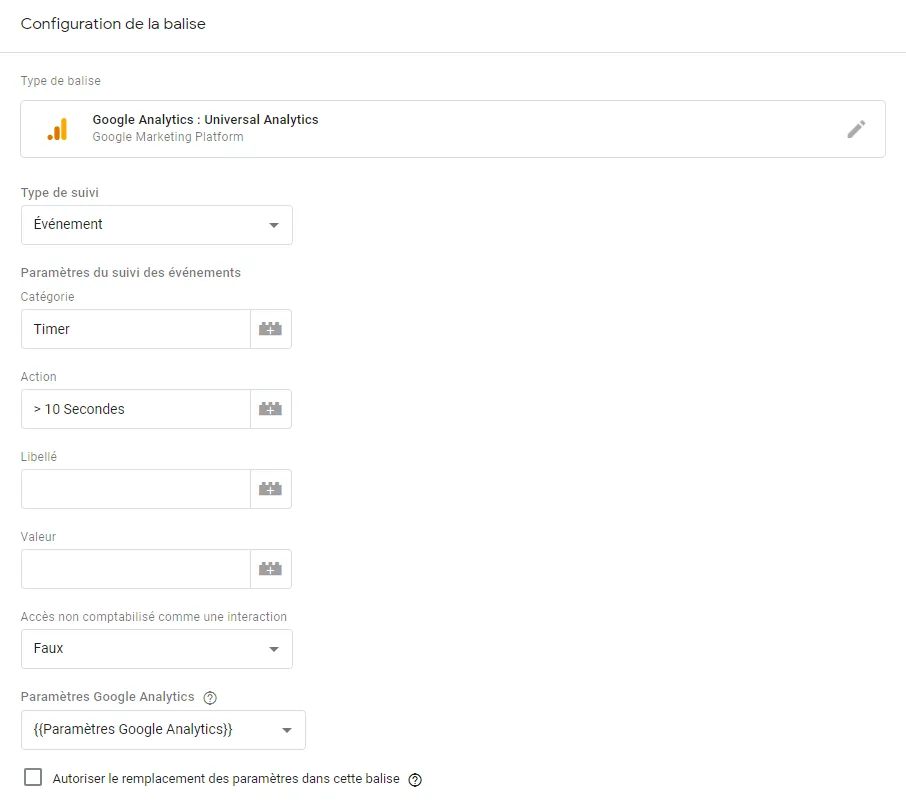
Créer le déclencheur
Maintenant que nous avons la balise, nous devons créer un déclencheur personnalisé afin de déterminer quand la balise sera activée. Pour cela, nous allons créer un minuteur (timer) de 10 secondes, libre à vous de modifier la durée du timer en fonction de vos besoins.
Cliquez sur la deuxième partie de la configuration de la balise pour ajouter un nouveau déclencheur. Vous devez créer un déclencheur de type “minuteur”. Ce minuteur devra être réglé à 10 000 millisecondes (ce qui équivaut à 10 secondes) et limité à 1 déclenchement, ce qui permet de ne pas réémettre d’événement tous les 10 secondes si un utilisateur reste longtemps sur la page.
Vous devez activer ce minuteur sur l’ensemble de vos pages, vous pouvez alors configurer la condition suivante sur “Page URL correspond à l’expression régulière /*”, ce qui aura pour effet d’activer le timer sur toutes les URL de votre site, donc toutes les pages.
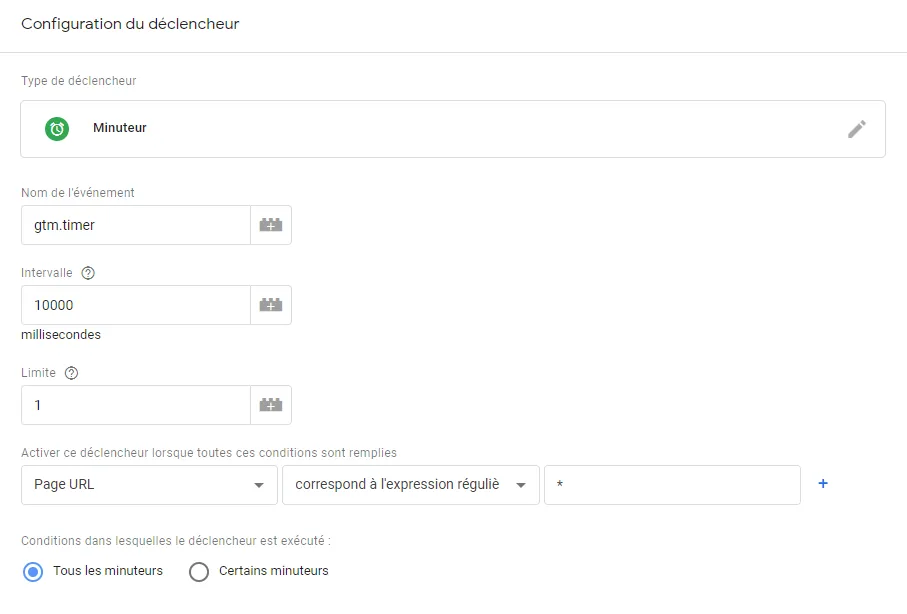
Enregistrez le déclencheur et donnez-lui un nom cohérent pour pouvoir le retrouver simplement plus tard.
Déployer et tester la balise
Maintenant que nous avons notre balise et notre déclencheur, il ne reste plus qu'à déployer une nouvelle version du conteneur sur le site. Pour redéployer votre conteneur, cliquez sur le bouton “Envoyer” en haut à droite. N’oubliez pas de donner un nom parlant à la nouvelle version de votre conteneur et une description si vous souhaitez être plus précis.
Le conteneur devrait être déployé, pour vérifier le bon fonctionnement de la balise fraîchement ajoutée au site, nous allons utiliser l’outil de prévisualisation des balises et vérifier si le timer déclenche bien la balise au bout de 10 secondes de visites sur une page.
Pour activer le bandeau de prévisualisation, rendez-vous sur le tableau de bord puis cliquez sur le bouton blanc “Prévisualiser” à côté de celui pour publier le conteneur. Retournez ensuite sur votre site et actualisez la page, consultez le bandeau et attendez 10 secondes, vous devriez voir la balise monter dans la partie supérieure du bandeau, si c’est le cas, le déclencheur fonctionne correctement !
Nous devons maintenant vérifier que les données remontent correctement dans Google Analytics. Rendez-vous sur la section “Temps réel” puis dans “Événements”. Si tout fonctionne bien, vous devriez voir apparaître une ligne dans le tableau des événements portant le nom de catégorie défini plus tôt. (Si ce n’est pas le cas, vérifiez bien que votre paramètre Google Analytics soit le bon dans la configuration de la balise).
Après quelques semaines d’utilisation, vous devriez voir votre taux de rebond descendre et s’affiner avec le temps, les informations remontées sont alors plus justes qu’en utilisant simplement le script de base de Google Analytics.
Si vous voulez continuer d’apprendre à créer des petites balises pour affiner et améliorer votre suivi, passez à l’épisode suivant !
Je réalise des formations professionnelles sur-mesure. Si ça peut vous intéresser, n'hésitez pas à me contacter 🤓
Je fais une demande-
1
-
2
-
3
-
4
-
5
-
6
-
7
-
8
-
9
-
10
-
11
-
12
-
13
-
14
Vous devez être connecté pour pouvoir commenter. Se connecter