Publier une balise
- Episode N° 8
- Difficulté intermédiaire
- Publié le 02/01/2020 par Ronan HELLO
- Dernière mise à jour le 29/09/2024
Maintenant que notre plan de taggage est correctement rédigé, nous allons commencer par le mettre en place. Comme mentionné dans le plan de taggage de l’épisode précédent, nous devons ajouter le code de suivi de Google Analytics sur l’ensemble des pages de notre site internet.
Pour commencer, cliquez sur la section “Balise” puis sur le bouton “Nouveau” pour ajouter votre première balise.
Configurer la balise
Cette balise, étant la plus courante, fait partie des balises natives de GTM, la configurer est donc un jeu d’enfant ! Cliquez sur configuration de la balise puis sur “Google Analytics : Universal Analytics”. Le suivi que nous souhaitons réaliser est un suivi de page vue. Pour que tout fonctionne, il ne reste qu’à ajouter l’ID de suivi de la propriété Google Analytics (Le code GA-XXXXXXX-X).
Pour récupérer cet identifiant, connectez-vous à Google Analytics, puis au niveau de l’administration, rendez-vous dans “Informations de suivi” et ensuite “Code de suivi”. Votre ID de suivi est normalement affiché en gras dans le coin gauche la page en question. Copiez cet identifiant.
Sur la configuration de la balise dans Tag Manager, vous devez maintenant sélectionner une variable “Paramètres”. Cliquez sur “Nouvelle variable”, puis collez l’identifiant récupéré au préalable sur Google Analytics. Enregistrez cette nouvelle variable, et laissez Google Tag Manager nommer la variable correctement.
Configurer le déclencheur
Une fois la balise crée, il faut lui associer un déclencheur. Dans notre cas, il faut que la balise soit présente sur l’ensemble des pages, le plus rapidement possible. Nous allons donc ajouter comme déclencheur : “All Pages” (toutes les pages).
Une fois cette deuxième configuration réalisée, enregistrez les modifications et nommez la balise en respectant les conventions de nommage énoncées auparavant. Vous l’aurez compris, il ne reste plus qu'à publier le conteneur.
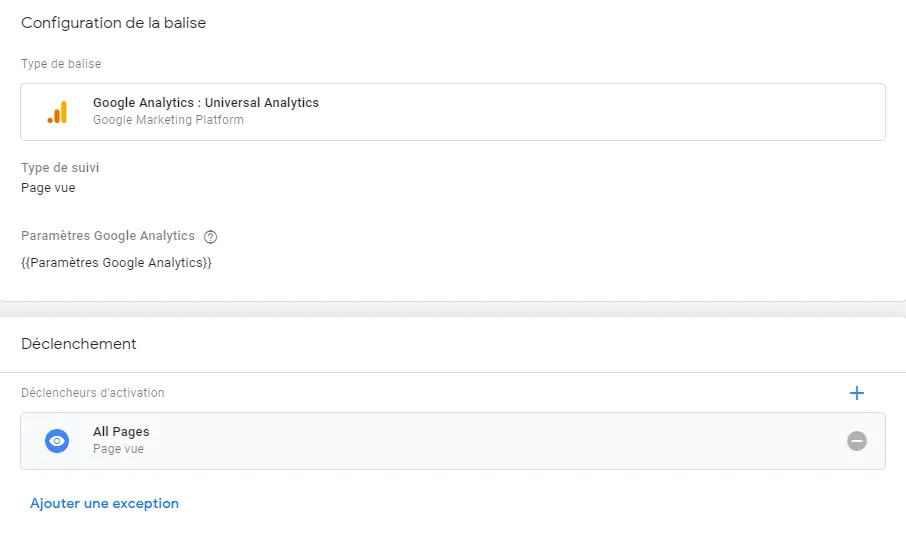
Publier une nouvelle version du conteneur
Pour publier le conteneur, rendez-vous sur le tableau de bord de votre espace de travail GTM, puis cliquez sur “Envoyer”. Donnez un nom à la version du conteneur et une description si vous le souhaitez.
Votre conteneur est publié, mais comment savoir si la balise Google Analytics fonctionne correctement ? Comment savoir si la balise se déclenche bien automatiquement sur l’ensemble des pages de mon site ? La réponse au prochain épisode !
Je réalise des formations professionnelles sur-mesure. Si ça peut vous intéresser, n'hésitez pas à me contacter 🤓
Je fais une demande-
1
-
2
-
3
-
4
-
5
-
6
-
7
-
8
-
9
-
10
-
11
-
12
-
13
-
14
Vous devez être connecté pour pouvoir commenter. Se connecter