Les déclencheurs
- Episode N° 5
- Difficulté facile
- Publié le 27/12/2019 par Ronan HELLO
- Dernière mise à jour le 29/09/2024
Dans la partie précédente nous avons parlé des balises, ici nous allons voir ce qu’est un déclencheur, à quoi ça sert et comment correctement le configurer.
Vous pouvez remarquer que dans l’interface de GTM, les balises, les déclencheurs et les variables sont trois choses séparées. Nous allons donc maintenant décortiquer le fonctionnement des déclencheurs.
Comprendre les déclencheurs
Lorsque vous publiez des balises de suivi sur votre site web, vous souhaitez qu’elles ne s’activent que lorsque certaines conditions sont remplies, par exemple :
- Si l’utilisateur a scrollé plus de 75% d’une page
- Si l’utilisateur est resté plus de 10 secondes sur une page
- Si l’utilisateur se trouve sur une page en particulier
- Si l'utilisateur a cliqué sur un bouton spécifique
Le seul moyen pour activer ces balises est de créer une condition qui, seulement si elle vaut “vrai”, puisse déclencher la balise de suivi voulu. La création d’un déclencheur ne consistera alors qu’en l’écriture simplifiée de ces conditions.
Vous pourrez ainsi vous créer une bibliothèque de déclencheurs personnalisés, auxquels vous choisirez d’attribuer une ou plusieurs balises.
Comment créer un déclencheur
Rien ne vaut de bons exemples, nous allons donc créer plusieurs déclencheurs qui nous seront utiles pour la suite de cette formation.
Premier déclencheur : Profondeur de scroll
Nous allons créer en premier un déclencheur qui détecte si un utilisateur scroll réellement dans une page, pour cela, nous allons écouter la profondeur de scroll de nos utilisateurs sur les pages de notre site internet.
Premièrement, cliquez sur “nouveau” pour créer un déclencheur. Ensuite, cliquez sur “Configuration du déclencheur”, et sélectionnez “Profondeur de défilement” dans l’overlay qui s’est ouvert sur la droite de votre écran.
Vous devez maintenant définir si vous souhaitez suivre les événements de défilement vertical ou horizontal, vous devrez cocher vertical. Dans le champ qui vient de s’afficher, vous devez entrer la valeur en pourcentage de profondeur du scroll, je vous invite également à mettre 75 (pour 75 %). Ensuite, normalement le déclencheur est déjà paramétré pour être actif sur “Toutes les pages”, si ce n’est pas le cas, vous devez cocher cette case. Si vous cliquez sur “Enregistrer” Google Tag Manager devrait vous demander de nommer votre déclencheur, vous pouvez laisser le titre proposé si vous le souhaitez.
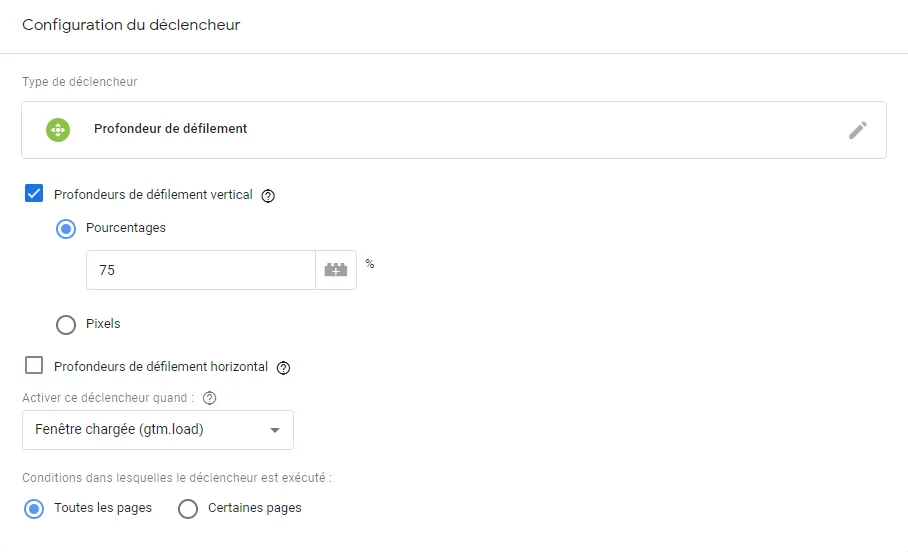
Félicitation, vous venez de créer votre premier déclencheur ! Pour l’instant, il ne fait rien, il faudra, plus tard, l’attacher à une balise, puis redéployer le conteneur afin d’envoyer la nouvelle configuration sur le site web, mais faisons les choses dans l’ordre.
Deuxième déclencheur : Temps de lecture sur une page
Nous allons profiter de ce chapitre pour créer un autre déclencheur. Nous souhaitons savoir si un utilisateur reste plus de 10 secondes sur une page de notre site web, rien de plus classique !
On crée pour cela un nouveau déclencheur, cliquez sur “Nouveau, puis sélectionnez cette fois “Minuteur” dans la section “Autre”. Ce chronomètre doit être paramétré en millisecondes, vous devrez donc mettre 10 000 comme valeur d’intervalle afin de configurer les 10 secondes souhaitée. Vous devez également limiter le nombre d’occurrence, mettez la valeur 1 dans le champ “limite’.
En dessous, vous devriez vous retrouver face à trois champs, ces trois champs servent à créer une condition un peu plus personnalisée. Nous souhaitons activer ce chronomètre sur toutes les pages de notre site internet. Pour cela, vous devez définir le premier champ sur “Page hostname” (nom de domaine de la page). Paramétrez le deuxième champ sur “Contient” et enfin, remplissez le troisième champ en écrivant votre nom de domaine. Vous devriez normalement voir écrit “Page hostname contient mondomaine.fr”. Enregistrez le déclencheur.
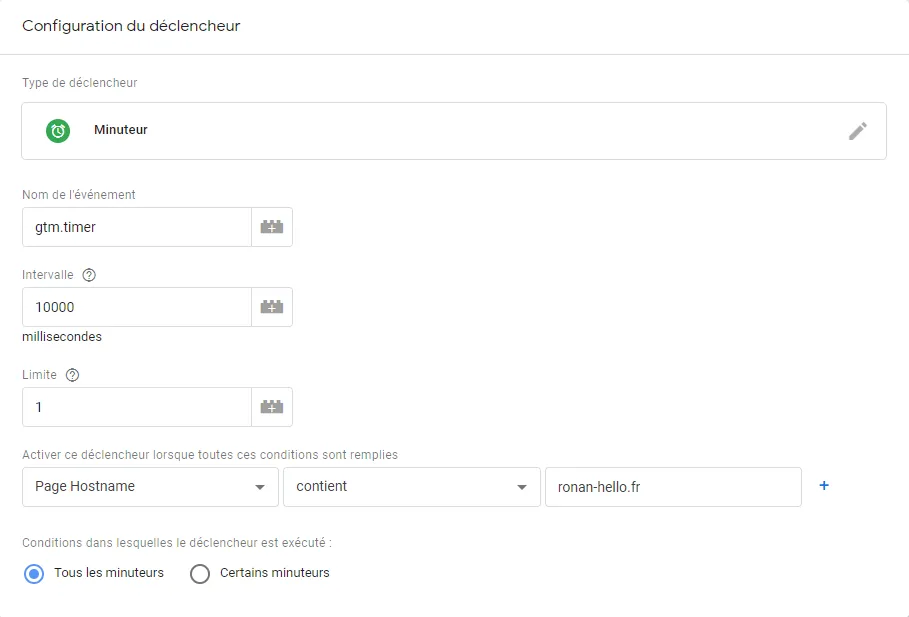
Pour récapituler, nous venons de créer un chronomètre de 10 secondes, qui se déclenche sur toutes les pages de votre nom de domaine (donc toutes les pages de votre site). C’est exactement ce que nous souhaitons !
Configuration des déclencheurs
Nous avons pu voir au travers de ces déclencheurs des méthodes complètement différentes de configuration. Il en existe une infinité de variantes pour concevoir des déclencheurs, vous pouvez utiliser les REGEX (expressions régulières), mais également les sélecteurs DOM (les classes, id et autres attributs de votre structure de page HTML).
Par exemple, il est très courant de cibler un bouton par sa class ou son id, le plus simple si vous avez la main sur le code source de votre site web et de baliser vos pages avec des classes préfixées du mot clé tms-, vous pourriez alors ajouter à un bouton la class tms-button-subscribe afin de simplement configurer un déclencheur en ciblant cette classe.
Il est aussi possible de combiner plusieurs déclencheurs, c’est pour cela que nous avons créé les deux déclencheurs profondeur de scroll et chronomètre. Ces deux déclencheurs nous seront utiles pour faire baisser le taux de rebond de nos pages dans Google Analytics. Nous définirons alors que si l’utilisateur a scrollé au moins 75 % de la page OU qu’il est resté au moins 10 secondes, la visite de cette page fera baisser le taux de rebond !
Désactiver une balise dans un conteneur
Dans certains cas, vous aimeriez pouvoir désactiver une balise temporairement, pour effectuer cette action, vous pouvez mettre en pause le fonctionnement d'une balise et de son déclencheur. Vous pourrez alors conserver l'ensemble des balises dans le conteneur et désactiver certaines balises très facilement en cliquant sur le menu d'options d'une balise, puis sur "Mettre en veille".
Dans la prochaine partie, nous allons parler des variables, et configurer un peu mieux notre espace de travail afin de pouvoir créer des déclencheurs toujours plus précis.
Je réalise des formations professionnelles sur-mesure. Si ça peut vous intéresser, n'hésitez pas à me contacter 🤓
Je fais une demande-
1
-
2
-
3
-
4
-
5
-
6
-
7
-
8
-
9
-
10
-
11
-
12
-
13
-
14
Vous devez être connecté pour pouvoir commenter. Se connecter