Création du compte et mise en place
- Episode N° 2
- Difficulté intermédiaire
- Publié le 21/12/2019 par Ronan HELLO
- Dernière mise à jour le 29/09/2024
Après cette brève introduction au tag management, il est grand temps de débuter avec Google Tag Manager. Pour commencer, vous devez vous créer un compte sur la plateforme https://tagmanager.google.com/, utilisez votre compte Google, et si possible celui avec lequel vous avez déjà configuré Google Analytics ou la Google Search Console (si c’est le cas), cela facilitera les choses plus tard.
Ajouter un compte
Premièrement, vous devez créer un compte, ce compte vous servira pour déployer vos premiers conteneurs (nous y viendrons). Pour créer votre premier compte, il vous suffit de définir un nom d’usage et le pays dans lequel votre entreprise exerce (ou vous-même).
Dans un deuxième temps, vous devez configurer votre premier conteneur, donnez-lui un nom, le plus simple est de l’appeler par le nom de domaine du site sur lequel vous comptez le déployer. Vous devrez ensuite choisir sur quelle plateforme vous souhaitez le déployer, ici, nous sommes dans une formation web, nous choisirons donc de déployer notre conteneur sur un site web.
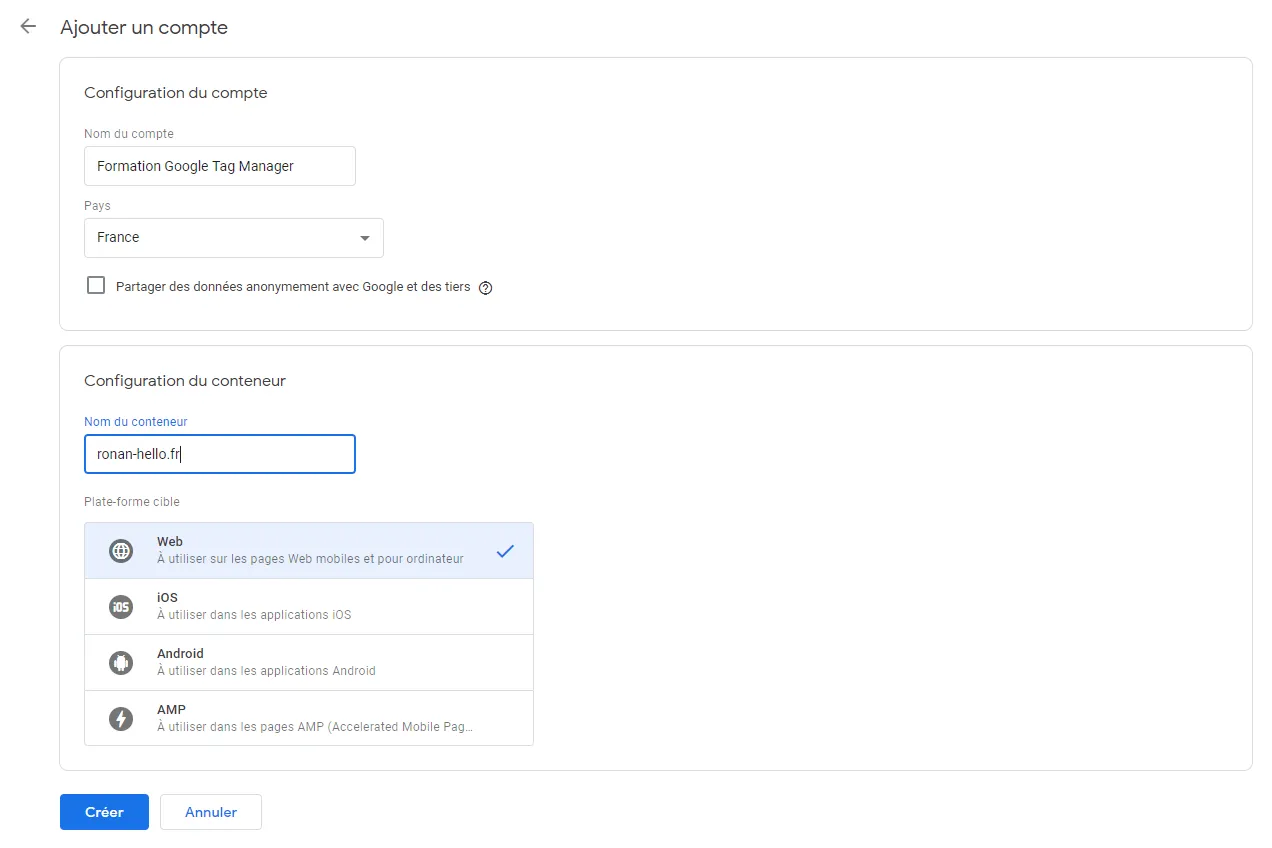
Installation de Google Tag Manager
Une fois votre compte créé, vous devriez être redirigé sur le tableau de bord de GTM avec, devant vous, un popup contenant deux zones de code. La première contient le code JavaScript nécessaire au déploiement des balises sur votre site web, le fonctionnement est assez similaire au code de suivi Google Analytics ou de Matomo. Ce code devra être copié puis collé entre les balises <head> de votre site internet, sur toutes les pages que vous souhaitez suivre (normalement toutes).
<!-- Google Tag Manager -->
<script>(function(w,d,s,l,i){w[l]=w[l]||[];w[l].push({'gtm.start':
new Date().getTime(),event:'gtm.js'});var f=d.getElementsByTagName(s)[0],
j=d.createElement(s),dl=l!='dataLayer'?'&l='+l:'';j.async=true;j.src=
'https://www.googletagmanager.com/gtm.js?id='+i+dl;f.parentNode.insertBefore(j,f);
})(window,document,'script','dataLayer','GTM-XXXXXXX');</script>
<!-- End Google Tag Manager -->
Le deuxième bout de code est un fallback, c’est une version de secours qui se déclenche si l’utilisateur ou l’appareil ne permet pas d'exécuter du code JavaScript sur la page. Cette balise fonctionne très simplement, c ‘est une balise <iframe> qui se déclenche, et qui appelle une page chez Google afin de comptabiliser certaines informations de bases. Ce morceau de code devra être ajouté dès l’ouverture de la balise <body> sur chaque page également.
<!-- Google Tag Manager (noscript) -->
<noscript><iframe src="https://www.googletagmanager.com/ns.html?id=GTM-XXXXXXX"
height="0" width="0" style="display:none;visibility:hidden"></iframe></noscript>
<!-- End Google Tag Manager (noscript) -->
Prenez le temps de réellement ajouter ces deux codes sur votre site web, la suite n’en sera que plus passionnante, car vous pourrez tout tester directement sur votre site web.
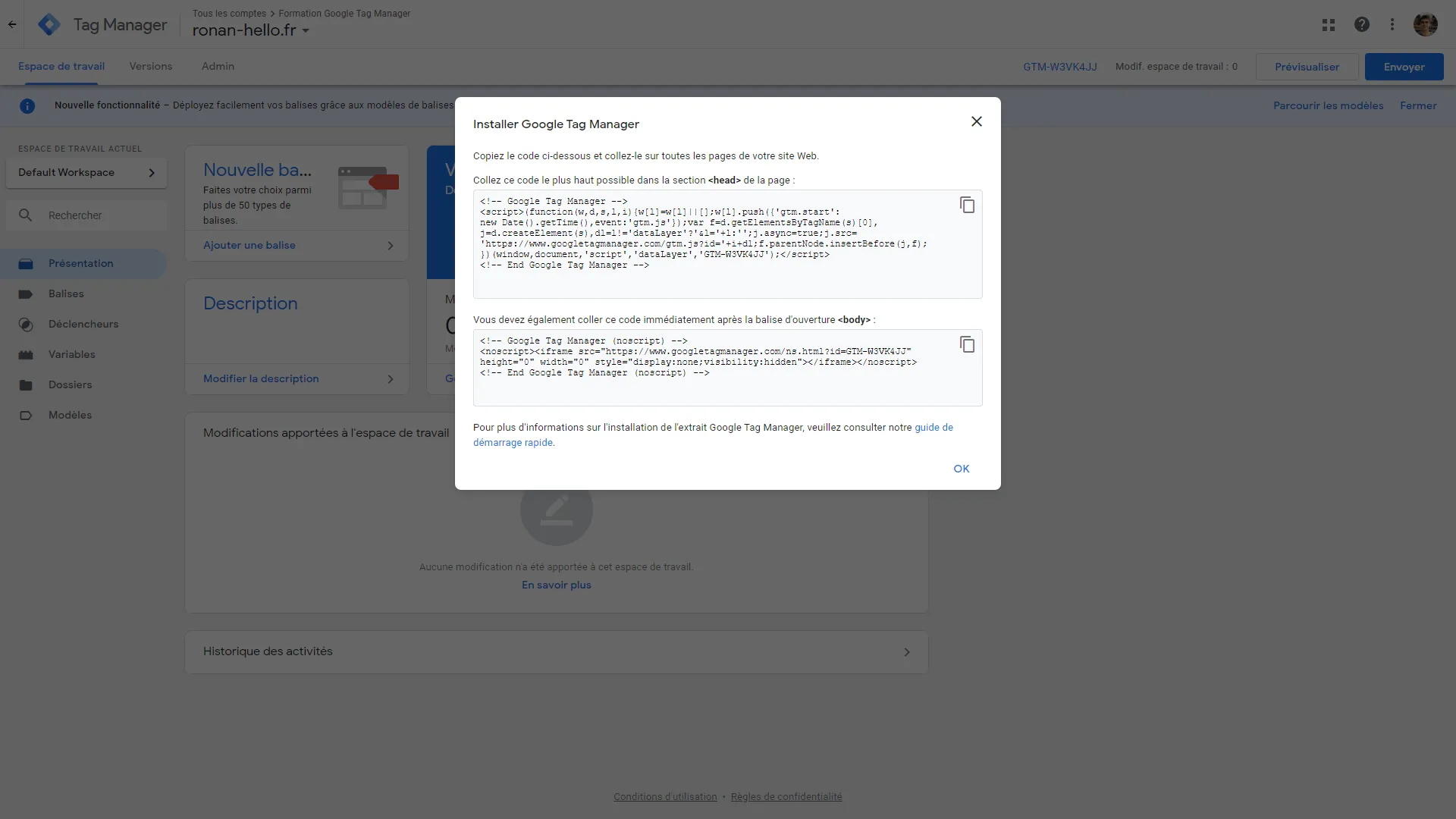
Si vous avez cliqué trop vite et que le popup est parti, vous pouvez retrouver l'ensemble de ces codes de suivi sur votre interface en vous rendant dans l'administration et en cliquant sur "Installer Google Tag Manager".
Les espaces de travail
Vous venez de lier votre site internet à Google Tag Manager et nous allons bientôt déployer nos premières balises de suivi, cependant, la plupart des entreprises préfèrent travailler avec différentes versions de leur site web : une version locale, une version de préproduction et une version de production (version définitive en ligne et utilisable).
Dans GTM, nous allons pouvoir déployer de la même manière nos conteneurs. Vous allez pouvoir créer autant d’espaces de travail que vous souhaitez afin de correctement adapter vos conteneurs à chaque étape de développement de votre site internet.
Ajouter des collaborateurs
La stratégie digitale de votre entreprise ne concerne pas forcément que vous, vous souhaitez probablement permettre à vos collaborateurs de travailler avec vous sur ce même conteneur GTM. Pour cela, vous pouvez très aisément ajouter vos collaborateurs.
Premièrement, rendez-vous dans l’onglet "Admin" de votre interface, puis dans la zone de réglages du conteneur, cliquez sur "Gestion des utilisateurs". Vous pouvez maintenant très simplement gérer les membres, leurs autorisations et accès à l’outil.
Vous êtes enfin prêt !
On dirait bien que si vous avez réalisé tous les réglages de démarrage, vous allez bientôt pouvoir passer à la suite, et commencer le déploiement de vos premières balises !
On se retrouve donc juste après pour comprendre le fonctionnement d’un conteneur (ou container en anglais).
Je réalise des formations professionnelles sur-mesure. Si ça peut vous intéresser, n'hésitez pas à me contacter 🤓
Je fais une demande-
1
-
2
-
3
-
4
-
5
-
6
-
7
-
8
-
9
-
10
-
11
-
12
-
13
-
14
Vous devez être connecté pour pouvoir commenter. Se connecter